-
엑셀 숫자 0 표시 - 010이 10이 될 때 숫자 앞에 0 보이게 하는 방법 & 셀 모서리 세모 표시N년차 직장 생활/직장인 실무 엑셀 2022. 6. 16. 00:35반응형
엑셀로 데이터 작성을 하다 보면 숫자 앞에 0을 입력하여 자릿수를 맞춰야 하는 경우나 셀 앞에 0을 입력해야 하는 경우가 있다. 예를 들어 번호를 입력하면 010이 아닌 10으로 변경되는 것을 볼 수 있는데 자연수의 경우 맨 앞자리의 0이 아무런 의미가 없기 때문에 자동으로 생략되는 것이다.
오늘은 0이 생략되지 않고 엑셀 숫자앞에 0을 붙이는 방법을 알아보고자 한다.
또 셀 모서리에 세모 표시가 나올 경우 해결 방안도 같이 보도록 한다.
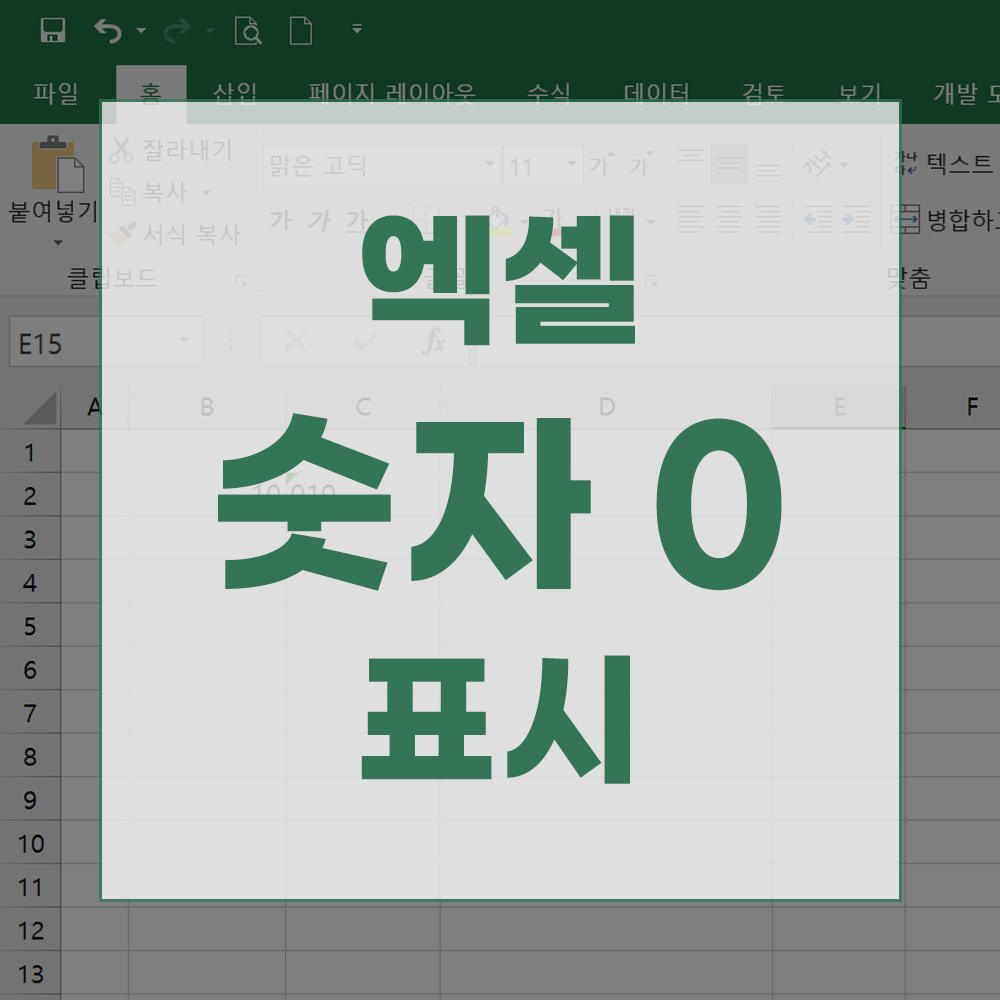
1) 숫자 앞 ' 작은따옴표로 텍스트 변환하는 방법
첫 번째로 가장 간단한 방법은 앞에 '를 붙여 텍스트화 해주는 것이다.
예시와 같이 01 숫자 맨 앞에 '를 붙여 '01로 입력하고 enter를 치면 아래와 같이 표기된다.
이때 작성 값은 '01이다.
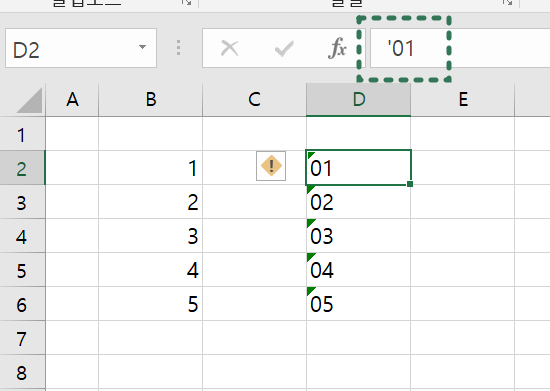
오른쪽 하단 모서리 쪽으로 마우스를 대면 마우스 모양이 +로 변하는데 모서리를 클릭하여 아래로 드래그하면 연속된 숫자를 계속 채울 수 있다.
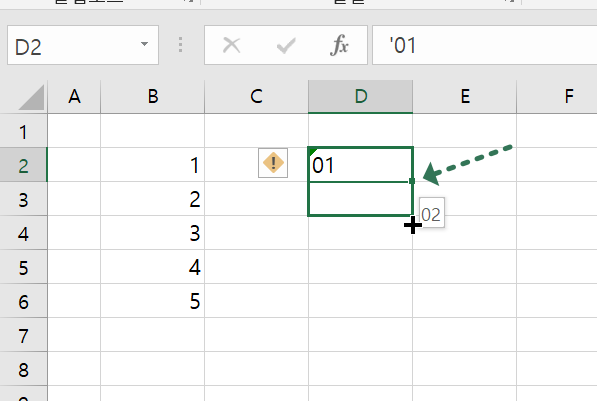
채우기 핸들 반응형2) 셀서식-텍스트 변경 후 작성하는 방법
셀 서식을 텍스트로 변경하여 그대로 작성하면 아래와 같이 '없이 숫자 값으로만 작성할 수 있다.
참고로 셀 서식 대화상자 열기의 단축키 Ctrl + 1을 또는 홈바 표시형식-텍스트를 사용하여 변경하면 된다.
이 때 작성 값은 01이다.
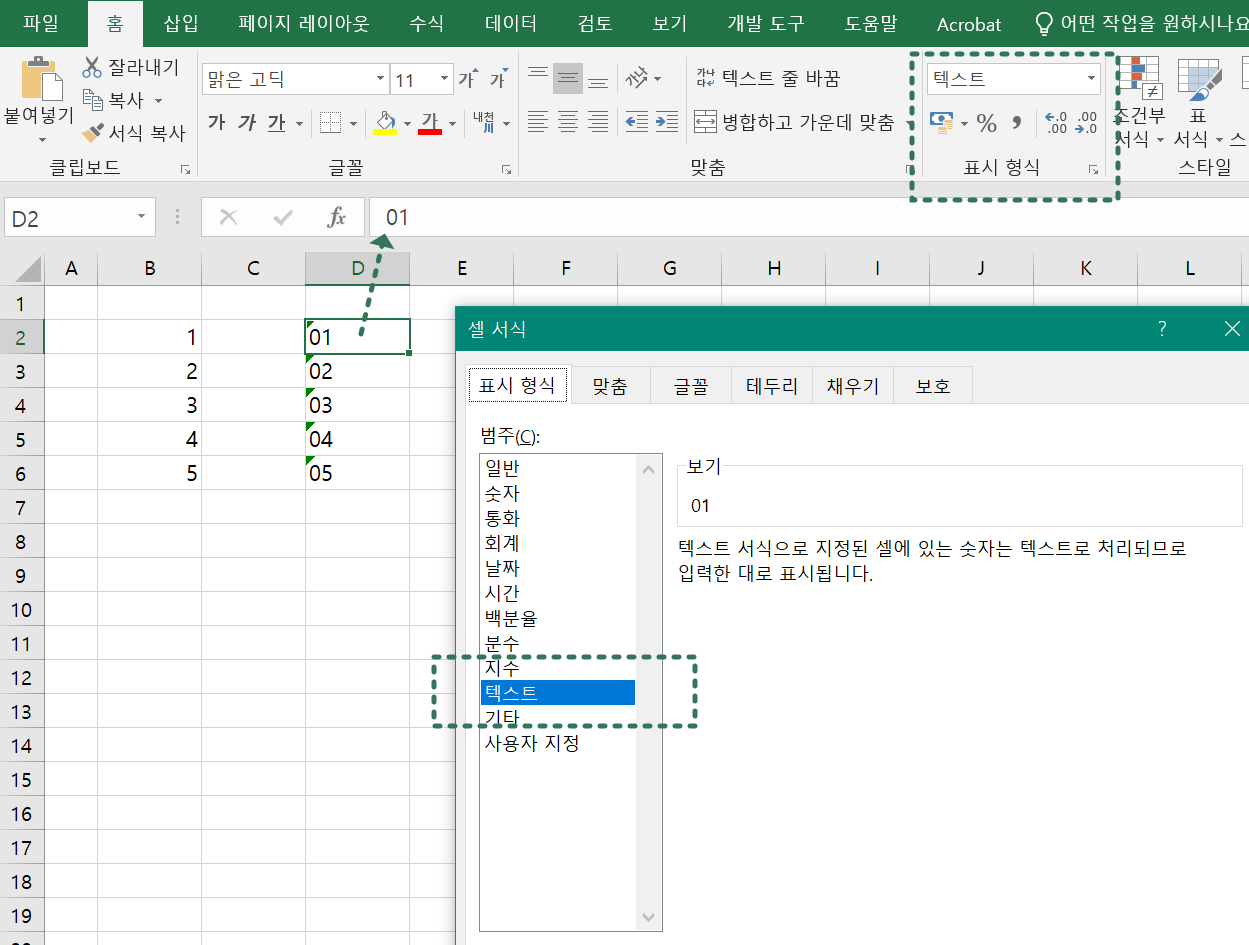
3) 셀서식-표시형식-사용자 지정하여 작성하는 방법
말그대로 표시 형식을 2자리 수로 맞춰서 작성하는 방식이다. 이때 작성 값은 1이다.
2번 방식과 동일하지만 셀 서식(Ctrl + 1)에서 표시 형식을 사용자 지정으로 변경하고 가운데 형식에 숫자 두 자릿수일 경우 00, 세 자릿수를 원할 경우 000을 입력하여 enter를 친다.
이 경우는 작성할 때 굳이 01과 같이 0을 붙이지 않아도 숫자 값이 포함되고 00으로 설정했을 때 10부터 0 없이 2자리 수로 표기된다.

Tip! 셀 서식
셀 서식은 보기 좋은 표를 작성할 때 많이 활용되며 위와 같이 숫자 뿐 아니라 다양한 활용 방법이 있다.
① 날짜 표기 방식 한글 또는 영어 표기, 요일 등
예시) 2022-06-15 or 22/06/15 or 06.15(수) or 15-jun-22 wed or 6월 15일 수요일
② 천 단위의 콤마(,)사용, 소수점 등 숫자의 자릿수 표시 등등
예시) 1234 → 1,234 or 1234.00
③ 양수, 음수, 0 값 등의 컬러 지정
예시) 150(▲) 200(▼) or -150,0,230
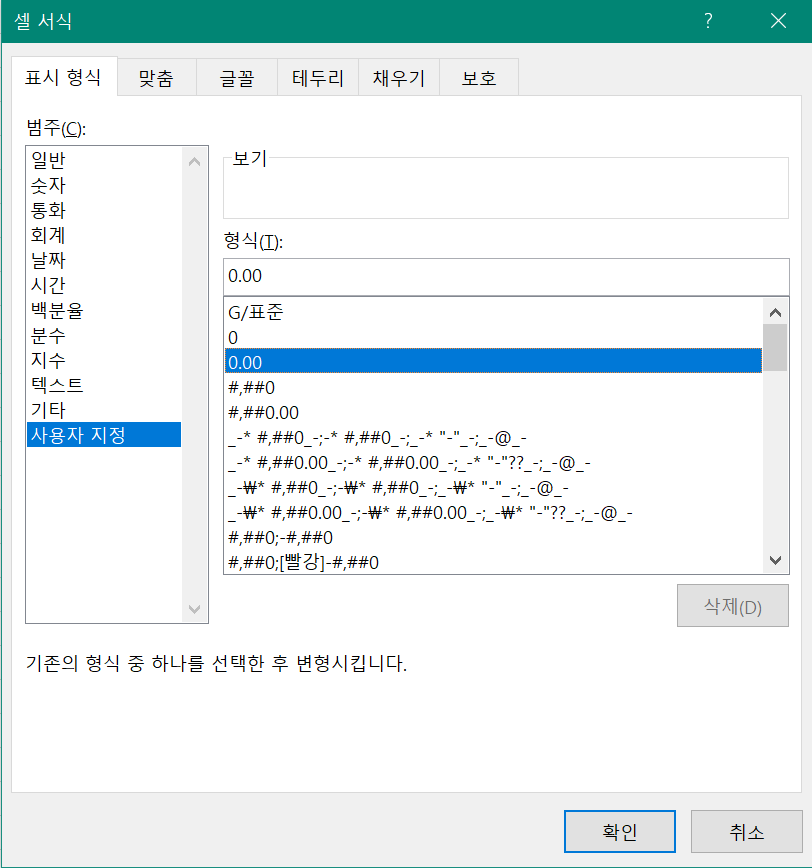
Tip! 셀 모서리에 세모 표시
숫자를 텍스트로 강제 변경했을 경우 왼쪽 상단 모서리에 녹색 세모 표시가 생긴다.
아래 예시와 같이 마우스를 가까이 대면 생기는 노란색 느낌표 오른쪽 ▼를 클릭하면 팝업이 뜨는데 만약 녹색 세모를 없애고 싶다면 오류 무시(I)를 클릭하여 표시를 없앨 수 있다.
또 위 설명한 내용과 반대로 01과 같은 텍스트 형태가 아닌 1과 같은 숫자 형식으로 다시 변경하고자 할 때 숫자로 변환(C)를 클릭하면 숫자 값으로 다시 표기된다.
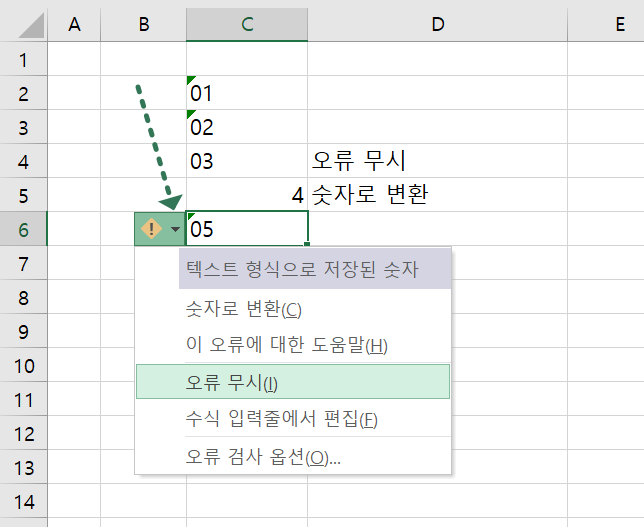
오늘은 010이 10이 될 때 사용할 수 있는 숫자 앞에 0을 붙이는 방법과 팁으로 셀 서식, 셀 모서리의 녹색 세모 등에 대하여 알아보았다.
위 내용들을 실제 업무, 작업에 적용하여 문제 해결과 더 빠른 속도에 도움이 되었길 바란다.
그럼 오늘도 빛나게 안녕!🌲
반응형'N년차 직장 생활 > 직장인 실무 엑셀' 카테고리의 다른 글
엑셀 수식입력줄 머리글 사라짐 보기탭 눈금선으로 깔끔한 보고 자료 만들기 (1) 2022.09.23 엑셀 단축키 모음 단축키로만 업무가 가능한 실무 엑셀 활용 tip 1편 (0) 2022.06.15 엑셀 숫자 오류, 숫자가 이상할 때 E+로 표시되는 숫자 텍스트 해결 방법 #5 (0) 2022.06.09 엑셀 #N/A #DIV/0! #VALUE! 없애기 수식 오류 해결 IFERROR 함수 #4 (0) 2022.06.08 엑셀 vlookup 함수 오류 #N/A 해결 방법 #3 (0) 2022.06.06