-
엑셀 숫자 오류, 숫자가 이상할 때 E+로 표시되는 숫자 텍스트 해결 방법 #5N년차 직장 생활/직장인 실무 엑셀 2022. 6. 9. 00:06반응형
오늘 알아볼 직장인이 진짜 실무에서 사용하는 엑셀 Tip은 숫자 오류인 #### 그리고 E+로 표시되는 숫자이다.
엑셀에서 숫자 데이터를 사용하다 보면 가끔 긴 자릿수의 숫자를 이용하거나 결과값이 큰 숫자가 나올 때가 있다.
계속 클릭을 해도 숫자가 이상할 때 결과값이 내가 원하는 숫자가 아닌 1.23E+10와 같이 E+11, E+12 등 자동으로 변환되어 보여지거나 모두 끝자리 숫자가 모두 0으로 바뀌거나 하는 숫자 오류들을 볼 수 있을 것이다.
엑셀에서 정확한 숫자를 기입했음에도 숫자가 이상하게 보일 때 숫자 오류를 해결하는 방법을 알아보고자 한다.
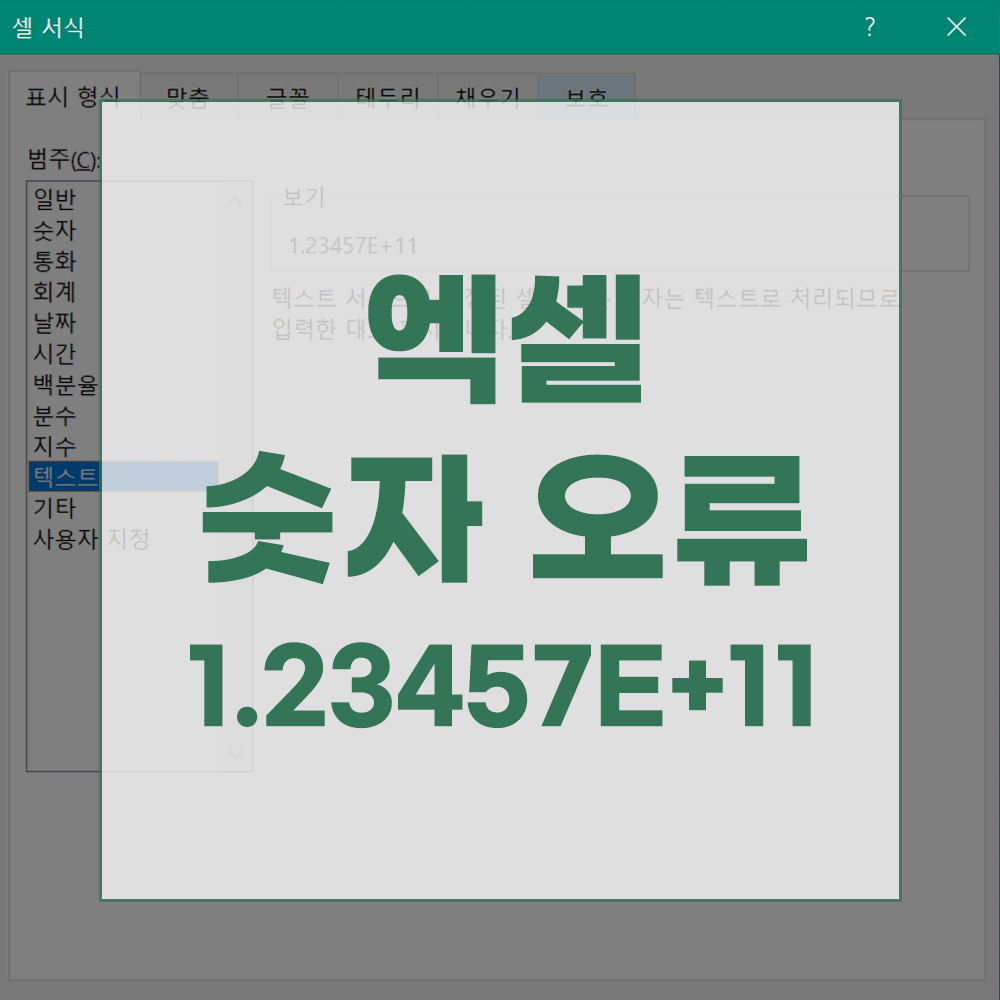
● 1.23E+10와 같이 E+11, E+12 등 자동으로 변환될 때
먼저 숫자가 E+ 로 표시되는 이유는 바로 12자리 이상으로 긴 자릿수의 큰 숫자는 공학용 지수 표기법이 사용되기 때문이다.
예시로 아래의 ① ② ③ ④ ⑤ 5개 숫자는 다 같은 123456789012이지만 다르게 표기되어 보인다.
마찬가지로 입력창에서 볼 때에는 정상적인 123456789012의 숫자를 기입했음에도 ①,② 숫자는 1.23457E+11로 보일 것이다.
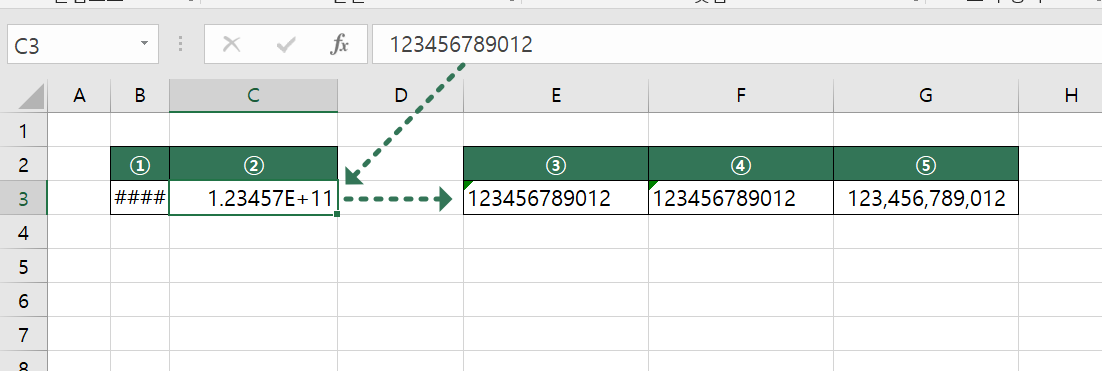
②과 같이 1.23457E+11로 보이는 경우 ①,③,④,⑤번에서 보이는 것과 같이 각각 다른 방법으로 문제를 해결할 수 있다.
반응형①과 같이 #### 변환 방법
####로 보일 때는 이전 글에서 공유했던 방법과 같이 셀 길이, 열 너비만 늘려주면 된다.
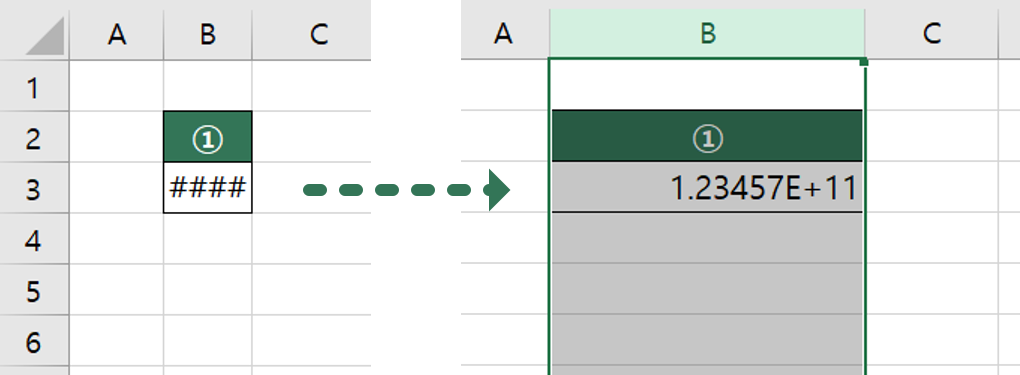
숫자 #### 오류 ③과 같이 셀서식-표시형식-텍스트로 변환하는 방법
먼저 가장 빠르고 쉬운 방법은 셀 서식(Ctrl+1) 또는 홈바-표시형식에서 텍스트를 선택하는 방법이다.


표시형식 - 텍스트 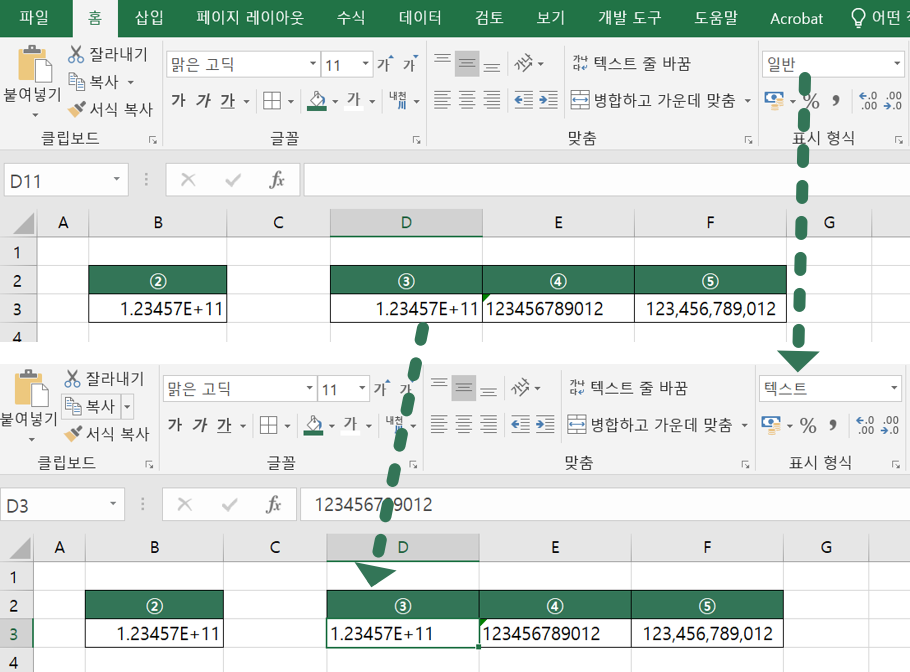
표시형식이 텍스트로 변경되면서 왼쪽 정렬로 바뀔 것이고
이후 텍스트(숫자)의 셀을 클릭하여 커서를 열었다 닫아주면 숫자가 텍스트 형태로 변경되어 정상적으로 출력될 것이다. (왼쪽 상단 초록 세모가 생긴다.)
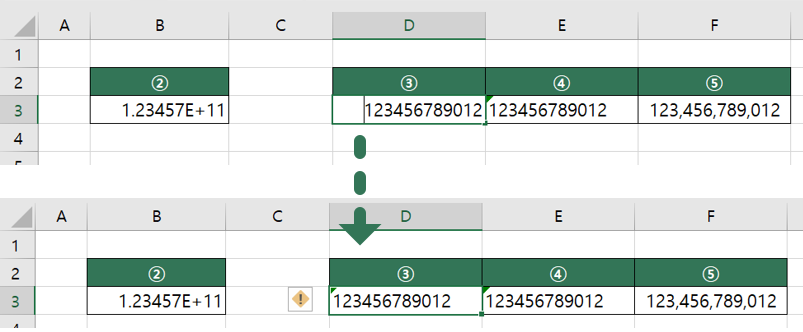
초록 세모 ④과 같이 숫자 앞 ' (작은따옴표)로 텍스트 변환하는 방법
123456789012 숫자 앞에 '작은따옴표를 붙여 '123456789012로 변경하여 작성하면 ③과 같이 바로 텍스트로 표기된다.
이후 추가 가공이 필요하여 복사-붙여넣기를 할 때에는 선택하여 붙여넣기 - 값으로 붙여 넣으면 된다.

⑤과 같이 표시형식-회계로 변환하는 방법
표시형식을 회계 또는 홈바에 있는 , 쉼표 스타일로 변경하는 방법이다.
이때 주의해야할 점은 15자리 미만에서만 가능하다는 점이다.
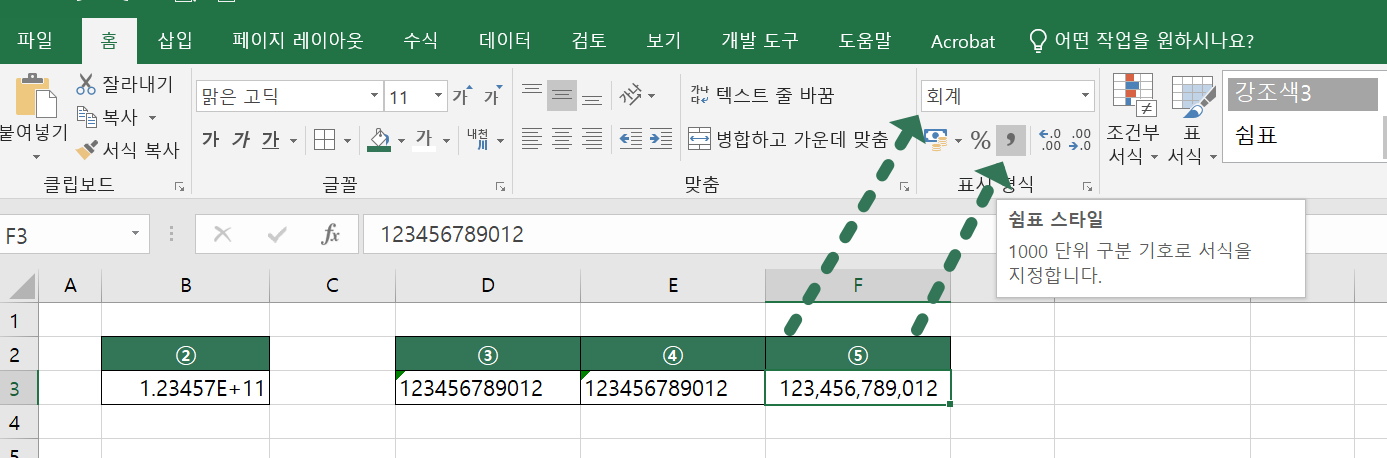
● 모두 끝자리 숫자가 모두 0으로 바뀔 때
엑셀에서 숫자가 15자리 이상 즉 100조를 넘어가는 숫자는 15자리 이후의 모든 숫자는 0으로 버려지기 때문에 모두 0으로 바뀔 것이다.
해결 방법 또한 위에 설명한
③과 같이 셀서식-표시형식-텍스트로 변환하는 방법
④과 같이 숫자 앞 ' (작은따옴표)로 텍스트 변환하는 방법을 사용하면 쉽게 해결된다.
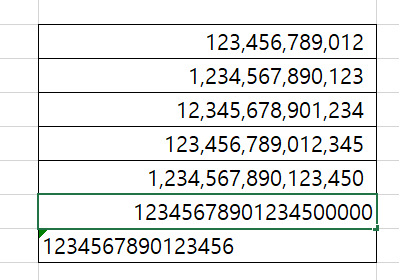
15자리 이후의 숫자가 0으로 MD 업무 중 실제로 천억 이상의 숫자를 편집, 가공할 때도 있고 이외에 상품 코드가 숫자로만 되어있거나 날짜가 포함된 주문번호 등으로 12자리 이상의 숫자를 작업하게 될 때가 많이 생기기 때문에 숫자를 텍스트로 변환하는 방법은 꼭 알아두어야 할 것이다.
오늘도 엑셀 편집 시 나오는 숫자 오류 해결에 도움이 되었길 바란다.
그럼 오늘도 빛나게 안녕!🌲
반응형'N년차 직장 생활 > 직장인 실무 엑셀' 카테고리의 다른 글
엑셀 숫자 0 표시 - 010이 10이 될 때 숫자 앞에 0 보이게 하는 방법 & 셀 모서리 세모 표시 (0) 2022.06.16 엑셀 단축키 모음 단축키로만 업무가 가능한 실무 엑셀 활용 tip 1편 (0) 2022.06.15 엑셀 #N/A #DIV/0! #VALUE! 없애기 수식 오류 해결 IFERROR 함수 #4 (0) 2022.06.08 엑셀 vlookup 함수 오류 #N/A 해결 방법 #3 (0) 2022.06.06 엑셀 sum 함수 count,counta 진짜 실무에 쓰이는 단축키팁 - 직장인 실무 엑셀 #2 (0) 2022.05.16