-
엑셀 단축키 모음 단축키로만 업무가 가능한 실무 엑셀 활용 tip 1편N년차 직장 생활/직장인 실무 엑셀 2022. 6. 15. 02:27반응형
오늘 알아볼 직장인이 진짜 실무에서 사용하는 엑셀 Tip은 단축키만으로도 업무가 가능한 단축키들을 모아 정리하려고 한다.
항상 언급하지만 MD뿐 아니라 많은 직장인들이 엑셀을 배우기 위해 따로 컴퓨터 학원을 다닐 정도로 엑셀 활용이 많다.
본업에 바로 적용할 수 있도록 내가 직접 사용하면서 터득한 활용 방법과 실제 업무에서 많이 사용하는 단축키 위주로 우선순위를 정하여 설명하고자 한다. 또, 키보드에서 쓰는 단축키와 다른 노트북에서 사용하는 단축키까지 자유자재로 활용할 수 있는 방법을 알아보고자 한다.
엑셀은 단축키만으로도 퇴근 시간을 앞당길 수 있다고 확신한다.
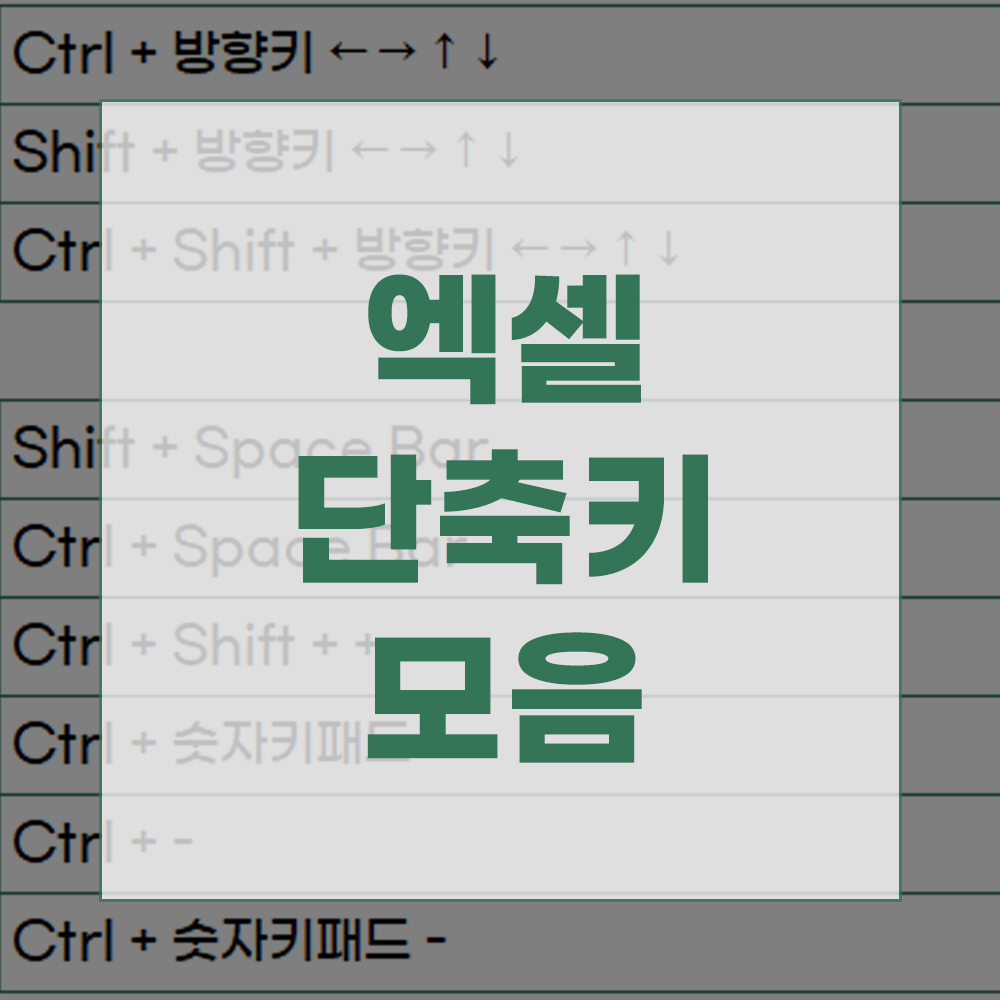
필수 1) 무조건 저장

저장
회사 컴퓨터는 항상 성능이 좋지 않고 에러가 많이 나기 때문에 항상 습관적으로 누르고 필수로 손에 익혀야 하는 단축키 1번이라 할 수 있다.
다른 이름으로 저장
새 글을 작성했을 때도 습관적으로 F12를 사용, 저장하여 애써 작성한 파일이 사라지는 것을 방지하는 것이 좋다.
데이터가 많거나 함수를 많이 사용하는 파일일수록 또 파일이 사라지는 경험을 해본 직장인일수록 습관적인 단축키 Ctrl+s가 필요하다는 것을 알 수 있을 것이다.
필수 2) 빠른 이동
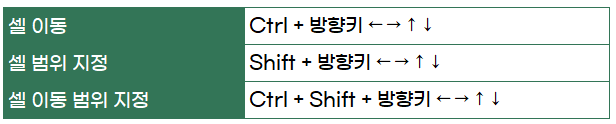
셀 이동
행의 끝으로 이동을 원할 경우 Ctrl키와 위↑ 아래 ↓ 방향키 / 열의 끝으로 이동을 원할 경우 Ctrl 키와 옆 ← → 방향키를 함께 누르면 된다. 셀이 많을 경우 사용하지만 적더라도 마우스 클릭보다는 단축키를 활용한 습관을 들이는 것이 좋다.
셀 범위 지정
임의의 셀을 클릭하고 Shift + 방향키 ← → ↑ ↓를 누르면 한 칸씩 범위가 지정된다.셀 이동 범위 지정
임의의 셀을 클릭한 상태에서 Ctrl + Shift + 방향키 ← → ↑ ↓를 누를 경우 연속 입력되어 있는 마지막 셀까지 범위가 지정된다.반응형필수 3) 행과 열 선택, 추가, 삭제
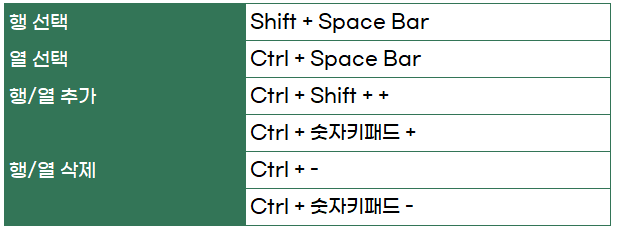
행/열 선택
이동 다음으로 많이 활용하는 단축키이고 추가 또는 삭제가 필요할 때 연계하여 사용하거나
SUM을 활용하지 않고 엑셀 맨 오른쪽 하단에서 간단하게 평균, 개수, 합계 값을 확인할 때 자주 사용한다.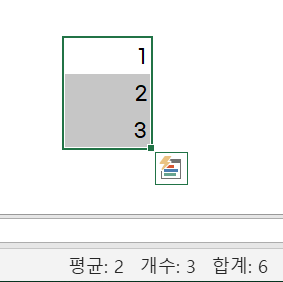
행/열 선택 tip 행/열 추가 또는 삭제
전체 행/열 선택 후 Ctrl + Shift + + 또는 Ctrl + Shift + -를 사용하면 전체 행/열 추가 또는 삭제를 할 수 있고
셀 선택 후 Ctrl + Shift + + 또는 Ctrl + Shift + -를 사용하면 삽입 또는 삭제 팝업으로 아래 4가지 중 선택할 수 있다.셀을 오른쪽으로 밀기 (I) / 셀을 아래로 밀기 (D) / 행 전체 (R) / 열 전체 (C)
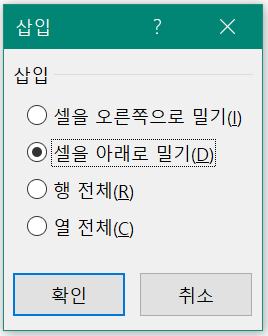
필수 4) 행과 열 선택, 추가, 삭제

시트 이동
Page Up은 앞 시트로 이동 Page Down은 뒤에 있는 시트로 이동한다.숫자 키패드가 없는 노트북은 Fn (Function 펑션키)와 함께 주황 글씨의 Page Up/Down를 사용한다.
엑셀을 사용하면서 가장 기본적이면서도 필수로 꼭 손에 익혀야 하는 단축키 1탄을 알아보았다. 처음에는 마우스가 더 편하다고 하는 경우도 있다. 그러나 데이터의 양이 많아질수록 엑셀 작업이 늘어날수록 단축키를 활용하는 이유를 알게 될 것이고 손에 익숙해질수록 속도가 전보다 훨씬 빨라질 것이다.
오늘도 엑셀 활용에 도움이 되었길 바란다.
그럼 오늘도 빛나게 안녕!🌲
반응형'N년차 직장 생활 > 직장인 실무 엑셀' 카테고리의 다른 글
엑셀 수식입력줄 머리글 사라짐 보기탭 눈금선으로 깔끔한 보고 자료 만들기 (1) 2022.09.23 엑셀 숫자 0 표시 - 010이 10이 될 때 숫자 앞에 0 보이게 하는 방법 & 셀 모서리 세모 표시 (0) 2022.06.16 엑셀 숫자 오류, 숫자가 이상할 때 E+로 표시되는 숫자 텍스트 해결 방법 #5 (0) 2022.06.09 엑셀 #N/A #DIV/0! #VALUE! 없애기 수식 오류 해결 IFERROR 함수 #4 (0) 2022.06.08 엑셀 vlookup 함수 오류 #N/A 해결 방법 #3 (0) 2022.06.06